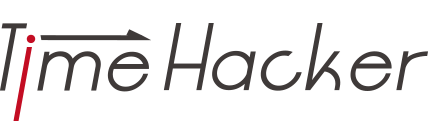私は、基本的なスケジュール設定と記録をGoogleカレンダーで行っています。
パソコン、iPhone、タブレットすべての端末でカレンダーツールをGoogleカレンダーに統一することが好ましいでしょう。
端末が切り替わるごとに、アプリや設定が変わるとスケジュールの設定をやり直す必要が出てくるので非常にめんどくさくなります。
めんどくさくなると使わなくなりますよね。
手帳ツールを使い続けるためのコツは「生活必需品」「無くてはならないモノ」にすること。
そのためには手帳ツールが「いつでも」「どこでも」「簡単に」「気兼ねなく」使えるようにする必要があるでしょう。
デジタルカレンダー&手帳ツールで最も優れたものはGoogleカレンダーです。
まとめてスケジュールを入力するときは、パソコンで、こまめに入力するならiPhoneでというふうに使い分けていくが望ましいでしょう。
そこでiPhoneやMacの標準搭載のカレンダーをGoogleカレンダーにする方法を紹介します。
目次
iPhoneのアカウントにGoogleのGmailアカントを追加する
まず、iPhoneの設定を開きます。
次に「アカウントとパスワードをタッチします」

次に「アカウントの追加」をタップします

するとこのような一覧が出てきますので「Google」をタップします

利用したいGoogleカレンダーのGmailアカウントでログインします。

カレンダーにチェックを入れます

Gmailのアカウントが追加されます。

設定はコレで完了です。
iPhone標準カレンダーをGoogle Calendarを同期する
次にiPhone標準カレンダーを起動します。

中央下の部分のカレンダーをタップします。

すると↓このような画面が出てくるので、画面を押したまま指を下にスワイプします。

すると設定が更新されて、Googleカレンダーとの同期が完了します

Macのカレンダーも自動で連携されるようになる
実は、この手法でやるとiPhoneとMacを連携している方は、Macの標準カレンダーがGoogleカレンダーに同期されます。

されない場合はカレンダーを開いて「環境設定」を押すとこのような画面が表示されます。

ここを押すと同じようにGmailアカウントを追加し、Googleカレンダーを同期することができます。


カレンダーは1つにまとめよう
私はタスク管理ツールのTaskumaとTodoistをGoogleカレンダーと連携しています。
Taskumaではタスクが完了されるごとにタスクが開始した時間から終了時間までの記録がされます。
▽Todoistではタスクとタスクが行われる予定日を設定すればGoogleカレンダーにタスクが同期されるようになっています。
少し古いですが、スマホでスケジュール管理を徹底的にやりたいかたにおすすめの本です。