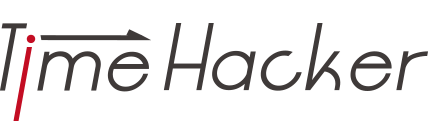iOS11で便利な機能が追加されました。
この機能を適用することで、よく使うコントロール系のアプリを瞬時に起動ができるため、希少な時間を節約できるでしょう。
今回はコントロールセンターに表示されるアイコンを自分でカスタマイズできる機能です。以下紹介します。
iOS11で追加されたコントロール画面のカスタマイズ機能とは
まずコントロール画面とは何か
コントロール画面とは、iPhoneの画面を下から上にスワイプさせたときに表示されるコレです。 今までは初期設定のアプリのアイコンしか表示されなかったのですが、
今までは初期設定のアプリのアイコンしか表示されなかったのですが、
iOS11では、この画面に自分の好きな機能アプリを追加できるようになったんです。この機能が地味に便利。
今回は、バッテリーの節約ができ、バッテリーの残量が少なくなったときに重宝する「省電力」モードをコントロール画面に追加する方法を紹介します。
▽まず、設定をタップします。

▽次に、設定からコントロールセンターを開きます。

▽「コントロールをカスタマイズ」をタップします

▽そうすると、コントロールセンターに追加できるアプリが表示されます。

▽省電力モードをタップします。
他に追加したいものがあれば追加しておきます。メモやボイスメモをよく使う人は、追加しておくと便利でしょう。

▽追加したら、上の「含める」に含まれます。これで設定は完了です。

▽設定が完了したら画面を下から上にかけてスワイプします。すると、「省電力モードが追加されます。

コレで設定は完了です。
終わりに
コントロールセンターに自分の好きな機能アプリを追加できるようになったため、
「電池の残りの残量がすくない!」といったときに、いちいち設定画面を開かなくても、
画面を下から上にスワイプすることで瞬時に省電力モードに切り替えられるようになりました。
また、不要な機能アプリの削除もできるため、画面をすっきりさせたい方にはおすすめです。
スマートで無駄を嫌いかつ芸術思考のあなたですから、きっとこのコントロール画面の設定変更は気に入ることでしょう。