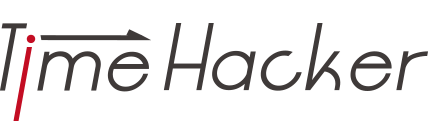この記事ではLINEアプリにメモ帳を作る方法を紹介します。
この記事は▽こんな悩みを抱えている人におすすめです。
- 「スマートホンやiPhoneのメモ帳が使いづらい」
- 「メモ帳アプリを使ってもすぐに使うのを止めてしまう」
わたしもメモ帳アプリは10個以上使ってきましたが、いまひとつコレ!というものに出会っていません。
というのも、そもそもメモ帳アプリが続かない理由は、
- わざわざメモ帳アプリを立ち上げなければいけない面倒臭さ
- LINEやTwitter、Instagramなどに比べてメモ帳アプリの使用頻度が低い
- メモ帳を綺麗に書こうとしてしまい、気軽にかけなくなる
などがあげられます。
LINEをメモ帳としても利用すれば、使用頻度の高いアプリにメモ帳の機能をつけられるので、メモ帳が身近になりメモ帳を使う回数が増えることでしょう。
また、ラインであればキレイに文章を書こうと思わず、思いついたらすぐに書いて投稿できるという気軽さがあります。楽であれば続けることも簡単でしょう。
それではLINEにメモ帳を作る方法を紹介します。
目次
LINEにメモ帳を作ろう
▽LINEを開き右上の追加ボタンをタップ。

▽グループ作成をタップします

▽次に進みます

▽そのまま完了を押します

▽作成完了です。

▽右にスワイプして、ピンどめをし一番上に固定しておきましょう。

共有機能でLINEにwebサイトを追加しよう
LINEは共有機能がすぐれているため、ほとんどのブラウザやアプリからラインに対して共有メッセージを送ることが出来ます。
この機能を使えば、あとで読み直したい記事をとりあえずLINEに送っておき、時間が出来たときに読むといった使い方ができるわけです。便利ですね。
では、使い方を紹介します。すでにご存知であれば飛ばしてください。
ブラウザはGoogle Chromeです。
Google ChromeでLINEに共有メッセージを送る
▽Google Chromeの右上に3つの点がありますのでタップ

▽左上の↑(共有)ボタンをタップしてください。

▽LINEを選択

▽コメントやメモも残せます。

▽送信先は先ほど作成した「メモ」にします。

ちなみに。サファリでは画面の下に↑(共有)ボタンがありますので↑(共有)ボダンで同じようにLINEに共有できます。
webページのSCS共有ボタンを活用する
今どきのWebページには▽以下のような共有ボタンが付いているものが多いです。
▽こちらをタップしていただくことで共有メッセージを自分宛てに送ることが可能です。

LINEアプリが自動で起動されますので、そのまま▽送信先を「メモ」にします。

メモをEvernoteなどに保存する
私はEvernoteを愛用しているのでメモが溜まってきたらEvernoteに保存しております。
それではやり方を紹介します。
さきほど作成した「メモ」のグループラインを開き。画面右上の記号をタップしてください。

▽設定を開きます。

▽トーク履歴の送信をタップ

▽「トーク履歴の送信」を開きます。

Evernoteを選択します。iOSのメモ帳でも構いません。

▽保存が完了すると、Evernoteにテキストファイルが作成されます。

開くと、こんな感じです。

まとめ
ラインで一人だけのグループを作ってメモにする良い点は以下。
- ほとんどのWEBコンテンツはLINEに共有できる
- 共有の際に簡単にコメントが残せる
- LINEの検索機能が超優秀
- メモをテキストファイルとさて保存できる
- LINE自体の使用頻度が高いためメモが身近になる
反対に、イマイチだなと思う点は以下。
- リンクを開く時のブラウザがライン独自の物で不便。
- メモの修正、並び替えが、できない
- メモをするだけではなく新着メッセージまで見てしまう
しかし、利用頻度が高いLINEにメモ帳の機能を紐づけられるのは非常に便利ですし、思いついたアイディアやちょっとしたメモを容量を気にすることなくガンガン送れるのは非常に魅力的ですね。