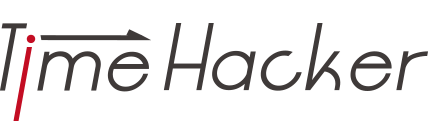この記事はこんな人にオススメです。
- 素早くメモを残したい方
- 音声入力をしてみたいけれどもどのソフトを使えばいいかわからない
- 話した方がメモを残しやすい人
私はフルタイムで働きながら、ブログやアフィリエイトの記事を毎日2,3記事書いております。
どうして多くの記事を書くことができるの?と疑問に思われるでしょうが、
文章を速く書き、時間を短縮しているからです。
文章を速くかければ、文章を書く時間も短くなりますし、多くの文章を書けます。
しかし、文章を早く書くためには、パソコンであればタイピングスピードをあげなければなりません。
スマートフォンであればフリッカー入力のスピードをあげなければなりません。
タイピング速度やフリッカー入力の速度を上げることは可能ではありますが、それには非常に多くの時間が必要です。
しかし、音声入力使えば一瞬で文章が書けます。
そして音声入力は、タイピングと違い練習がほとんど必要ありませんし、タイピングよりも速く入力できるのです。
この記事では私が MacBook や iPhone で使っている入力ツールを実際に紹介していきます。
目次
Macで音声入力をする方法
MacOS SierraのSiriで音声入力をする
Macは元から音声入力機能が備えつけられております。
fnキーを2回押しますと、音声入力モードに入ります。

▽詳しくは、Apple公式サポートで確認を
>>>Mac でテキストを音声入力する – Apple サポート
Siriの音声入力はそこそこ使えます。
「、」「。」「改行」といった入力にも対応しており、拡張音声入力モードであればオフライン状態でも使用できるため便利。
しかし、入力の精度は80〜85%といったところ。
また、話してから文章に書き起こされるまでタイムラグがありますので「高速」で文章を書き上げることはできません。
入力精度が素晴らしいGoogleドキュメント
Macの標準音声入力では満足ができなかったため、Googleドキュメントの音声入力を多用するようになりました。

▽Googleドキュメント公式ホームページ
>>>Google ドキュメント – オンラインでドキュメントを作成、編集できる無料サービス
command+shift+s で音声入力モードになります
まず、入力精度が素晴らしい!95%くらいの精度で入力してくれるため、訂正する回数も少なくてすみます。
ただし、デメリットもあります。
- 「、」「。」「改行」といった入力を音声で入力できない
- 音声入力の途中で。変換が止まることがある
変換が途中で止まったときは、command+shift+sを繰り返し押すことによって、再度使えるようになります。Googleドキュメントは自動保存・自動同期されるため、同期・保存の時に止まるよう。
とはいっても、macのSiri音声入力よりも変換精度が高く、早口で話しても問題なく高速で入力ができます。
さらに、Googleドキュメントは、画像の文章の文字を書き起こしてくれる機能がある
▽詳しくはこちらのツイートの画像を参照
Googleドキュメントで畫像を文字に変換してくれるのちょうべんりやーーーーん!
Google Driveから畫像を選択→右クリック→アプリで開く→ドキュメントで開く
詳しいやり方はGoogleさんのページを参照。https://t.co/4rE10W08qa pic.twitter.com/4YGKpAhWPT— たいぞー@時間ハッカー (@taizo_chan) 2018年2月1日
Dictanot
最終的にはDictanotをヘビーユースすることになりました。

ctrl+Shift+Sで音声入力できます。
Googleと同じくらいの素晴らしい入力精度に加え、音声入力に特化しているため、音声入力中に変換が止まるということがありません。
入力精度がGoogleとほぼ同じで、サインアップ・ログインをGoogleアカウントで行うので、Googleの音声入力システムを利用していると思われます。
無料版(有料は月3ドル)ではノートを1ページしか保存できませんが、音声入力にしか使用しないので十分でしょう。
デメリットは、「、」「。」「改行」といった入力を音声で入力できないこと。
有料版ではカスタム音声入力が使えるため、このデメリットが解消。いよいよ完璧なアプリになるわけです。
▽ダークモードでの使用もできますし、各種言語に対応しております。

音声入力がうまくいかない?
Googleドキュメントで音声入力をしているときに、「音声が聞き取れません」と表示が出るときがあります。
理由はマイクの入力音量が小さいから。
ですので、マイクの入力音量を上げましょう。
環境設定を開き、サウンドを開きます。

サウンド→入力を選択し、マイクの入力音量を最大にします。

MacでGoogleドキュメントやDictanoteといった音声入力アプリを使っていると、MacのSiri音声入力が使えなくなるエラーが度々発生します。
そのときは以下の記事を参照にして、音声入力システムをリセットしてください。

音声入力に適したマイクは?
イヤフォンであれば、Apple純正の白いイヤフォンがマイクの音質がめちゃくちゃ良いです。
▽Amazonや楽天などで買えるイヤホンはほとんど偽物です。純正品はAppleストアのネットストアか店舗で3000円くらいで購入できます。
また、ノートパソコンはディスプレイ周辺にマイクを内蔵しているので、ディスプレイに向かって話しかけるだけで音声を認識してくれるでしょう。
しかし、ノートパソコンを閉じてクラムシェルモードで使っていたり、デスクトップ型のパソコンの人は別にマイクを購入する必要がありますよね。
▽私はこれを使っています。
▽裏面に「くっつき虫」をつけて、モニター近くの壁に貼っております。▽裏面にペタッと
 ▽壁にペタッと
▽壁にペタッと

iPhoneの音声入力
Siri音声入力

iPhone・iPadにはSiriの音声入力機能が備わっています。
詳しくは、公式ホームページ参照
>>>iPhone、iPad、iPod touch で音声入力を使う – Apple サポート
一番すぐれているところはテキスト入力であれば、ほとんどのアプリで使えるという汎用性の高さでしょう。
通常、音声入力アプリは音声入力アプリ内でしか文字が入力できません。Siriはキーボードに備え付けの機能ですのでどのアプリ・Webサービスでも使えるのが良いですね。
2017年12月のアップデートから、話した文章をほぼリアルタイムでテキスト化されるので入力速度も高速。
入力精度は85%といった感じ。この後に紹介する「Speechy」には劣ります。
Siriは以下の入力にも対応。
- 「てん」→、
- 「まる」→。
- 「かぎかっこ」→「
- 「カギかっこ閉じる」→」
- 改行、点といった入力コマンド
その他、詳しい使い方は公式ホームページを参照してください。
>>>iPhone、iPad、iPod touch で音声入力を使う – Apple サポート
デメリットは、
- 長時間の連続入力ができない
- バックグランド入力ができない
といったところでしょうか。
Speechy

Speechyは、最新の人工知能と強力な音声認識エンジンをベースにした使いやすいリアルタイム音声入力アプリケーション。
バックグラウンドで録音・文章変換が可能で、長時間の連続入力にも対応しているため、インタビューや会議の録音としても使用可能です。
あらゆる音声入力を使ってきていますが、変換精度はピカイチ。90〜95%くらいの変換精度を誇ります。これは先ほど紹介したSiriの音声入力よりも優秀。
音声入力で文字お越しだけがメインであればこれ以上のアプリは今のとこ存在しません。(ほかにあれば教えていただけると嬉しいです。
▽Speechyで音声入力をしてみました。文章はこちらから引用。
Siriと同じように以下の記号の入力に対応しております。
- 「てん」→、
- 「まる」→。
- 「かぎかっこ」→「
- 「カギかっこ閉じる」→」
まとめ
音声入力でメモを残す、ブログを書くという文書作成に特化なら、MacではDictanote、iPhoneではSpeechyがベストでしょう。
簡単なメモをラインやTwitterに残したいといった場合には、Mac・iPhoneともにSiri音声入力を使うのがベストですね。