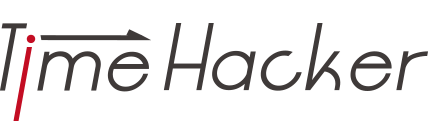ブログの記事で大事なのは写真と画像。
写真がある記事と文章だけの記事では読みやすさが全然違います。
ブログを読んでもらうためには写真と画像は非常に大事ですが、面倒くさいと思うのが画像のリサイズ(適切なサイズに変更する・圧縮すること)。
もちろんそのまま画像を投稿してもよいのですが、写真や画像が重いとブログの表示速度がおちてしまい、
せっかくの記事も読まれずに読者が離脱してしまいます。
とはいっても、写真・画像を一枚一枚リサイズするのは非常にめんどくさいです。
しかし、MACであれば、標準装備されている「Automator」を使えば、1回設定するだけで、それ以降は画像のリサイズに時間を取られるということがなくなります。
ここで紹介する設定は以下です
- 画像ファイルをJPGファイル変換する
- JPGファイルファイルを指定のサイズ(例、728変換する)
Automatorを使って画像を一瞬でリサイズしよう
まず、MACのアプリケーションを開きます。
その他をクリック

中央にAutomatorというアイコンがあるのでこちらをクリック

このような画面が開かれますので、アプリケーションをクリックして実行を押します

検索バーに「イメージ」と入力します

イメージのタイプを変更をクリック。PNGなどの画像形式もまとめてをJPGに変換するためにやります。

イメージタイプの変更をプルダウンをJPEGにします。ファインダーの

また、↑のファインダーの項目をコピーで保存先を設定できます。
↓のように専用のフォルダを作っておくと楽でしょう。

次に、イメージのサイズを調整するアプリケーションを追加します。

▽以下のように表示されます。一旦、JPEGに変換したものを保存しておきたい方は何もいじらず、不要な人は☓印をクリックしてください。

私は不要なので☓を押しました。
ちなみに画像のサイズ(ピクセル)はどのくらいが良いのかという疑問なのですが、728もしくは780が良いでしょう。
多くの有名ブロガー、サイトがこのサイズにしているからです。しかし、綺麗な写真・画像を表示したいのであれば1028くらいが好ましいかもしれません

ここまで来たら「ファイル」→「保存」→「書き出します」*スクショが取れないので画像がありません。
保存して書き出したらデスクトップまたは選択したフォルダにAutomatorのアプリケーションが作成されます

DockバーにクリックしてドラックをすればDockに追加することも可能です。

これで設定は完了です。
作成したAutomatorアプリケーションに画像を入れれば自動でJPGへの変換、指定サイズへの変換された写真・画層が作成がされます↓

Macであればプロ御用達の最強ブログエディタがおすすめ
また、MAC専用のブログエディタ(ブログ作成用のツール)の「MarsEdit」を使えば、ブログ投稿画面に画像を入れるだけで自動変換されます。わたしはこちらを愛用しています。
有料アプリで4800円しますが、イケダハヤト、タクスズキなどの有名ブロガー御用達のアプリです。