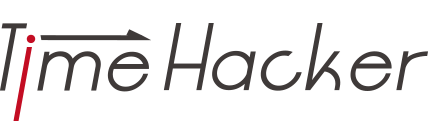記事はこんな人にオススメです
- Mac の音声入力を使っていたが、なぜか使えなくなってしまった人
- 音声入力自体は使えるが、タイムラグが生じて使いにくい人
- Fnキーを2回押してみるが反応がない、鈍くて困っている人
目次
考えられる原因
まず、試してみてみて、だめだったものを紹介します。
手っ取り早く解決策を知りたい方はスクロールをし読み飛ばしていただいて、「音声入力システムの初期化をすると直った!」をお読みください。
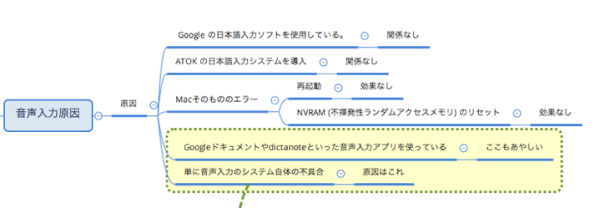
Macの入力ソフト(標準IME)以外の日本語入力ソフトを使っているから
ATOK 日本語入力システム、 Google 日本語入力。
これらの使用を停止してみたが結果は変わらず。
IMEは関係なし。
Mac そのものの動作エラー
Macそのものの動作エラーの場合、方法としては二つ考えられます。再起動とNVRAM (不揮発性ランダムアクセスメモリ) のリセットです。
Macの再起動
Macを再起動してみたが結果は変わらず。
NVRAM (不揮発性ランダムアクセスメモリ) のリセット
Bluetoothの調子が悪いときによく使う方法です。
これも効果がありませんでした
NVRAM (不揮発性ランダムアクセスメモリ) は、Mac がすばやくアクセスできるように所定の設定情報を記憶しておく小容量のメモリです。
Mac をシステム終了してから、電源を入れ、すぐに「option」「command」「P」「R」の 4 つのキーを同時に押し、20 秒ほど押し続けてからキーを放します。その間、Mac は再起動しているように見えます。
iMac Pro では、2 度目の Apple ロゴが表示され、消えたらキーを放せます。
起動音が鳴る Mac の場合は、2 回目の起動音が鳴った時点でキーを放してかまいません。
MacのSiri音声入力システムの動作エラー
単純に、入力システムのオンとオフを切り替えてみました。
効果なし。
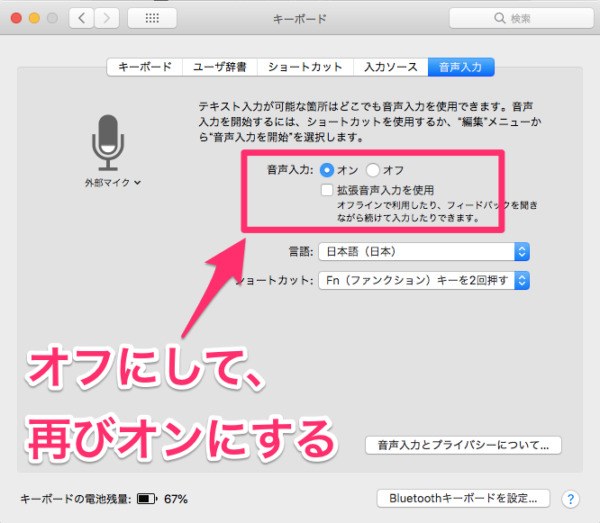
音声入力システムの初期化をすると直った!
はい!ここから直し方を説明いたします。
まずFinderを開いて、パソコンの上にあるバーの「移動」を押します。
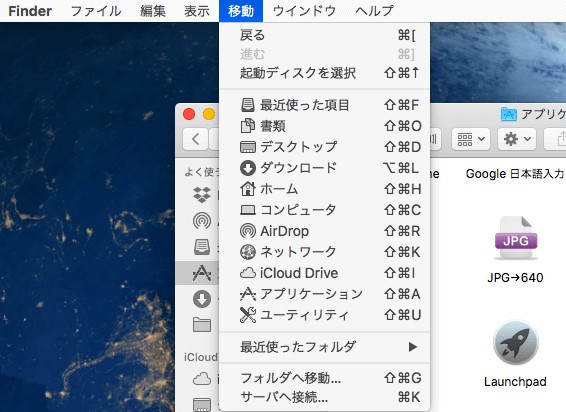
その状態でオプションキーをしますと、ライブラリという項目が表示されますので、選択。
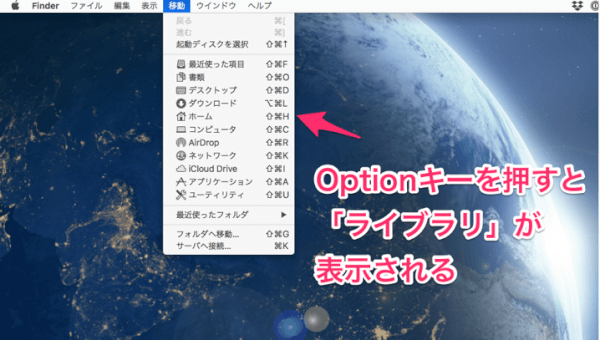
ライブラリを開いていただき 「preferences」 というフォルダがありますので、開く。
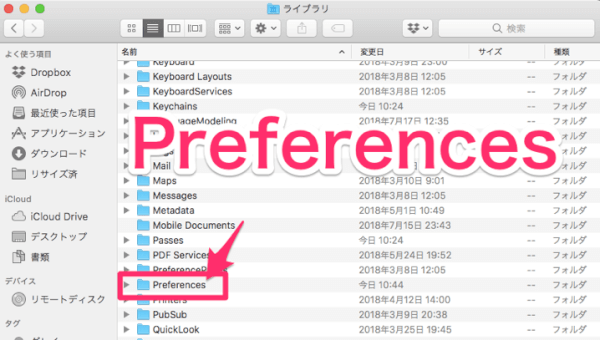
「com.apple.assistant.plist」というファイルがありますので、削除。
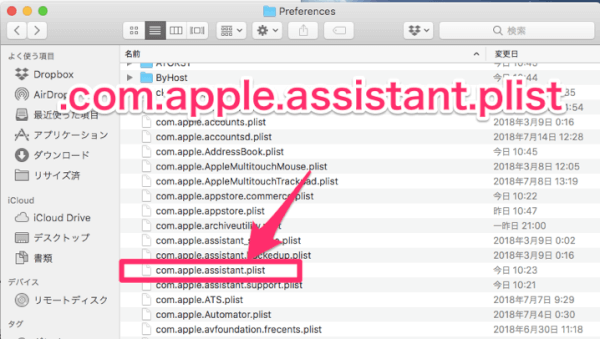
「com.apple.assistant.plist」はMacを再起動すれば、再び作成されますのでパソコンにエラーが生じることはありません。安心して消してください。
削除をしていただいたらMacを再起動します。
システム環境設定→音声入力へ進む
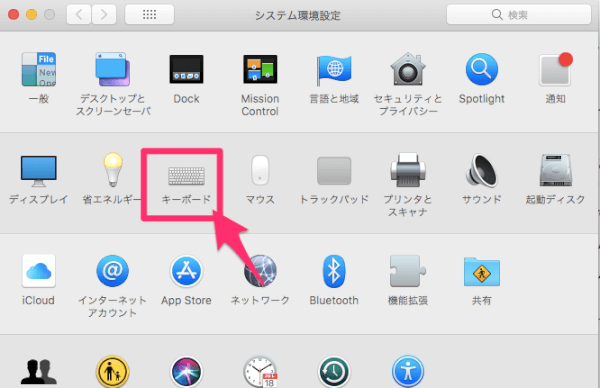
音声入力を「オン」から「オフ」にし、再び「オン」に戻します。
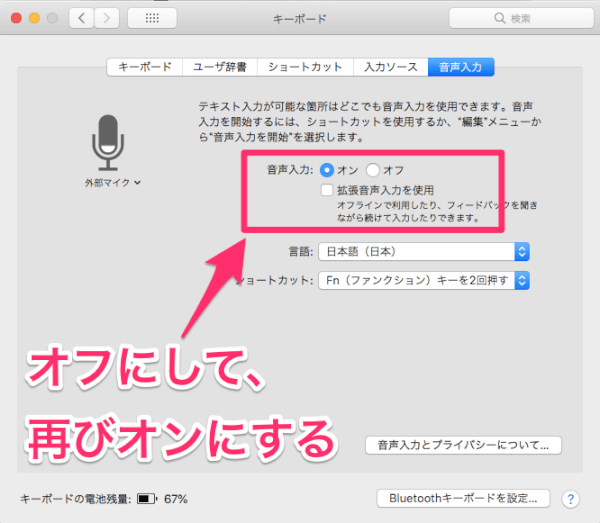
再び、Macを再起動します。
立ち上げましたら音声入力が可能になってるはずです。
ほかの音声入力を使うとMacの音声入力が使えなくなる?
私は DictanoteというWeb アプリの音声入力を使用して文章を書くことが多いです。

Macの音声入力は、この記事で紹介した方法で直りました。
しかし、 Dictanoteで音声入力をした後には、再びMacの音声入力が使えなくなりました。
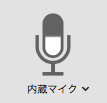
通常は音声入力をしますと←このようにマイクが反応します。
ほかの音声入力ソフトを使った後は、音声そのものを入力しなくなり、マイクの表示はグレー状態になります。
Macの音声入力アプリは今のところGoogleドキュメント・Siri(拡張音声入力を使用しない)がベストのよう。より革新的なソフトがでるまでは、私はこの組み合わせで使い続けようかなと。
Dictanoteが使いやすい安かったので非常に残念。